Notifications
The Notifications page in ribbon displays the following notifications:
-
Incidents assigned to you by other users.
-
Approval tasks from Automation assigned to you by other users.
-
System event has occurred in Automation that may impact service (for example, workflows, rules, or runs that are temporarily disabled or canceled by the system) or updates to an Automation target due to an integration change.
-
Prompt tasks from Automation assigned to you by other users.
-
Automation workflows that you submitted are approved or rejected by the content moderator for publishing to Exchange.
Use this page to view, search, filter, and remove notifications. You can access the Notifications page by clicking the ![]() (Notifications) icon in the ribbon menu or through the ribbon Home page.
(Notifications) icon in the ribbon menu or through the ribbon Home page.
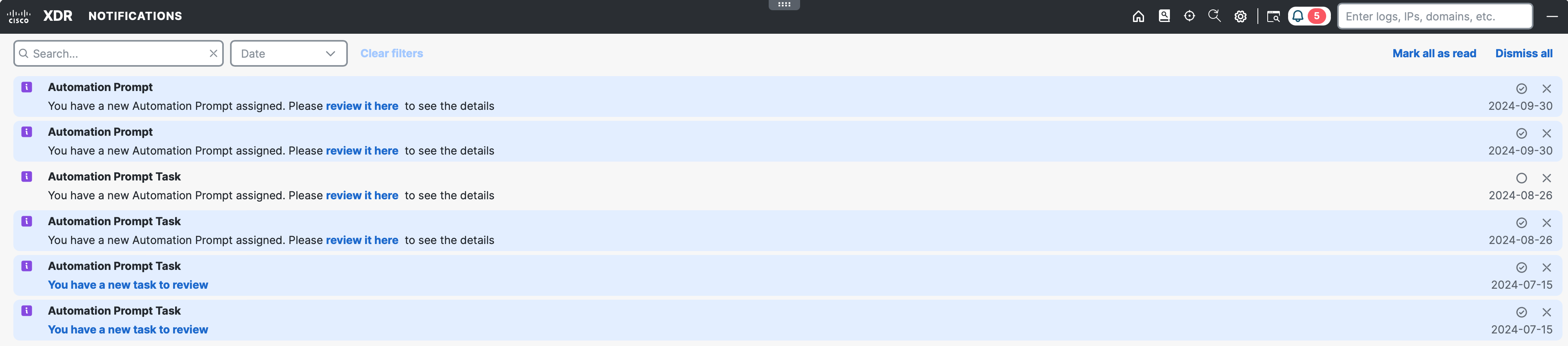
Each notification type on the Notifications page displays the following:
-
New Incident Assignment - The incident title link that displays the incident details on the Incident Details page, the date of the notification, and the following details when you click the
 (Expand) icon: priority score, a link to the source of the incident (if applicable), and when the incident was created. See Incidents for more information on incidents.
(Expand) icon: priority score, a link to the source of the incident (if applicable), and when the incident was created. See Incidents for more information on incidents. -
Automation Task Approval - A link to the task details for more information and to approve or reject the request and the date of the notification. For details, see Tasks.
-
Automation Workflow Run, Automation Workflow, or Automation Rule - The Open a Support Case link that opens the Contact Support help topic for more information on how to open a case if the workflow affected is critical, a link to the workflow run, workflow, or rule, and the date of the notification.
-
Automation Prompt Task - A link to the prompt task details for more information and to respond to the request and the date of the notification. For details, see Tasks.
-
Automation System Event - A description of the event with a link to more pertinent details.
By default, all the unread or read notifications are displayed in the list of notifications. You can search and filter the notifications to display only those notifications you want to view. Click Clear filters to remove the search criteria and filter.
Enter the search criteria in the Search text box on the Notifications page to search for notifications by type or title. The notifications that match your search criteria are displayed in the list of notifications.
Click Dismiss All Notifications to remove all the notifications displayed on the Notifications page and the Notifications popup. Click the ![]() (Dismiss) icon next to the notification to remove the selected notification from the Notifications page and the Notifications popup.
(Dismiss) icon next to the notification to remove the selected notification from the Notifications page and the Notifications popup.
Note: If the filter is set, the Clear All option removes the filtered notifications displayed on the Notifications page only. The same notifications are also removed from the Notifications popup.
The unread notifications count displayed as a badge next to the ![]() or
or ![]() (Notifications) icon is updated each time you change the status of a notification.
(Notifications) icon is updated each time you change the status of a notification.
-
Click the
 (Mark as Read) icon to change the status of an unread notification to read on the Notifications page and in the Notifications popup.
(Mark as Read) icon to change the status of an unread notification to read on the Notifications page and in the Notifications popup. -
Click the
 (Mark as Unread) icon to change the status of a read notification to unread on the Notifications page and in the Notifications popup.
(Mark as Unread) icon to change the status of a read notification to unread on the Notifications page and in the Notifications popup. -
Click Mark all as read to change the status of all the unread notifications to read on the Notifications page and in the Notifications popup.
