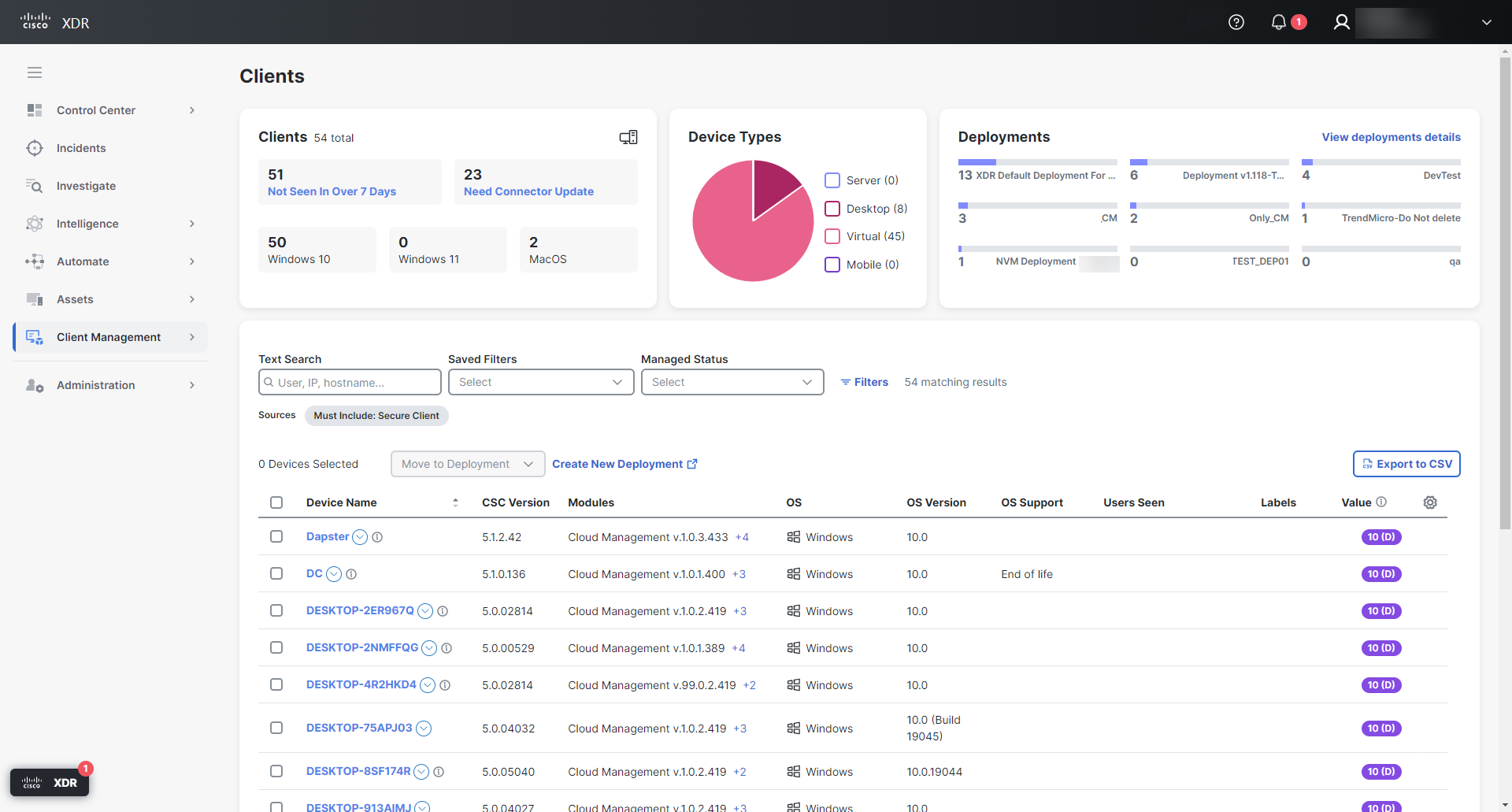Clients
Note: Only users with an Administrator role can view Clients.
The Clients page provides an overview of the Secure Client devices in your organization.
Choose Client Management > Clients in the navigation menu view the Secure Client devices table and charts.
Each device includes a ![]() (Pivot Menu) icon that enables you to take action on it. You can perform some actions directly in the Pivot menu or pivot to the integrated product to perform additional actions.
(Pivot Menu) icon that enables you to take action on it. You can perform some actions directly in the Pivot menu or pivot to the integrated product to perform additional actions.
Note: The header row check box will select all devices on the current page.
The Clients charts show you:
- the total number of devices under Secure Client Cloud Management
- the number of those devices that have not been seen in over 7 days (click to filter the inventory table by these devices)
- the number of those devices that need their Connector to be updated (click to filter the inventory table by these devices)
- device types (click to filter the inventory table by these devices)
- up to 12 deployments with the most devices (click View deployments details to open the Deployments page)
To help you find the specific devices that you’re looking for, filter the devices listed in the inventory table by using the search box, saved filters, and the Filters drawer to select criteria in the search categories.
Use the Text Search box to filter the devices listed in the inventory table according to the text you enter.
Note: The search box is not case-sensitive when using Basic Search.
For example:
- Enter “demo” and Cisco XDR devices filters through all the device information, including device name, user names seen, and so on. If any of the device information contains the text you entered, that device will appear in the inventory table.
- Filter devices based on IP address. Enter a partial or complete IP address and the inventory table is updated in real-time as you type. Type 192.168 in the search box, and the inventory table will list all the devices that contain 192.168.
- Get more specific by adding a third octet such as 26, and only devices that contain 192.168.26 will appear in the inventory table.
Boolean Operators
You can also use the Boolean operators AND, OR, and NOT. They can make each search more precise and save you time.
For example:
- Enter “demo OR phone” in the search box and the table shows you devices that have the word “demo” in their data and devices that have the word “phone” in their data. Entering “demo phone” generates the same result.
- Enter “demo AND phone” in the search box and the table shows you devices that have both the words “demo” and “phone” somewhere in their data.
- Enter “NOT demo” in the search box and the table shows you devices that do not have the word “demo” in their information.
Another way to filter is to include the criteria in these search categories using the Filters drawer. Click Filters to open the drawer.
Each criteria shows the number (in parentheses) of devices in inventory that match that criteria.
These categories offer criteria that you can check to include them in your filter:
-
Managed Status
Managed means it’s a device managed by a device manager that you have linked and that device manager reports that the device is being managed. Otherwise, if the device is marked as “Managed=No” in the device manager, it gets reflected as Unmanaged in device inventory.
-
Operating System
-
OS Support
Cisco XDR can tell you when your operating systems are out-of-date or end-of-life for most of your devices. However, server platforms are excluded from this feature. Cisco XDR leverages a special feed from Duo Security, which provides OS lifecycle information, and applies it to its non-server device inventory. This does not require a Duo integration with Cisco XDR.
-
Type
server, desktop, virtual, mobile
-
Device Value
You can select multiple device values and if the value is assigned by default, manually, or a rule.
These categories offer criteria that you can set to Must Include to include that criteria in your filter, or conversely Must Exclude:
- Labels
-
Sources
The Cisco Secure Client (Unified Connector) source is always set to Must Include on the Clients page.
- Policies
-
Source Groups/Tags
Source groups and tags are imported from integrations with Cisco XDR. Currently, we import groups from Secure Endpoint and tags from Meraki.
- Deployment Configurations
These categories offer criteria where you select a start and end date to filter by the specified time range:
-
Last Active
These categories offer a check box that you can check to include them in your filter:
- Not Seen in Over 7 Days
- Need Connector Update
- Has Faults
- AV Definitions out of date
Checks Across Multiple Categories
A filter with checks across multiple categories results in a Boolean AND operation. For example, this filter results in the inventory table showing only the devices that meet all the specified conditions:
-
Text Search
has the text “QA” somewhere in their information
-
Managed Status
is Unmanaged
-
Operating System
is running Windows
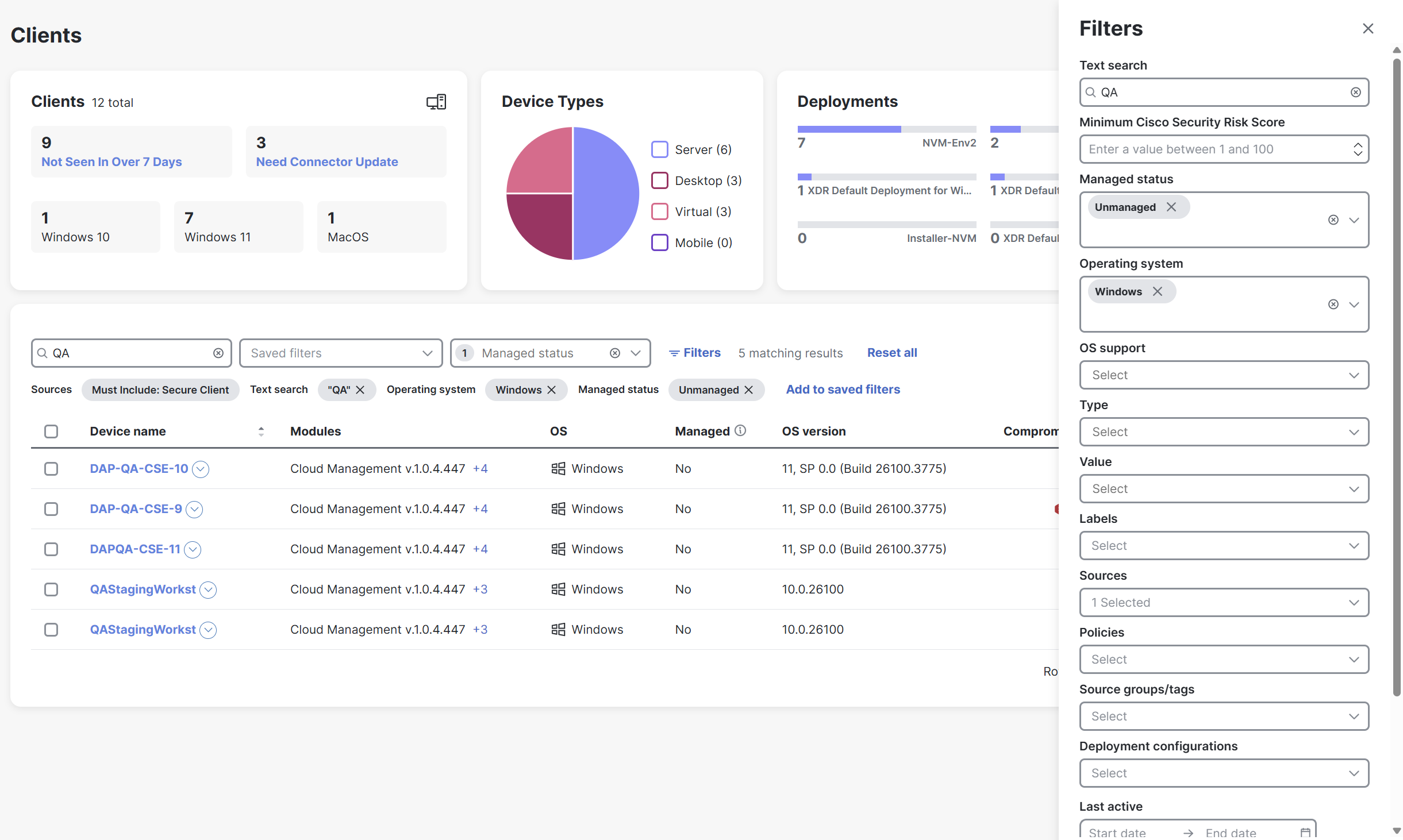
Checks Within a Category
Multiple checks within the same category results in a Boolean OR operation in that category. For example, this filter results in the inventory table showing all the unmanaged devices that are either running Windows or macOS:
-
Managed Status
is Unmanaged
-
Operating System
is running Windows
-
Operating System
is running macOS
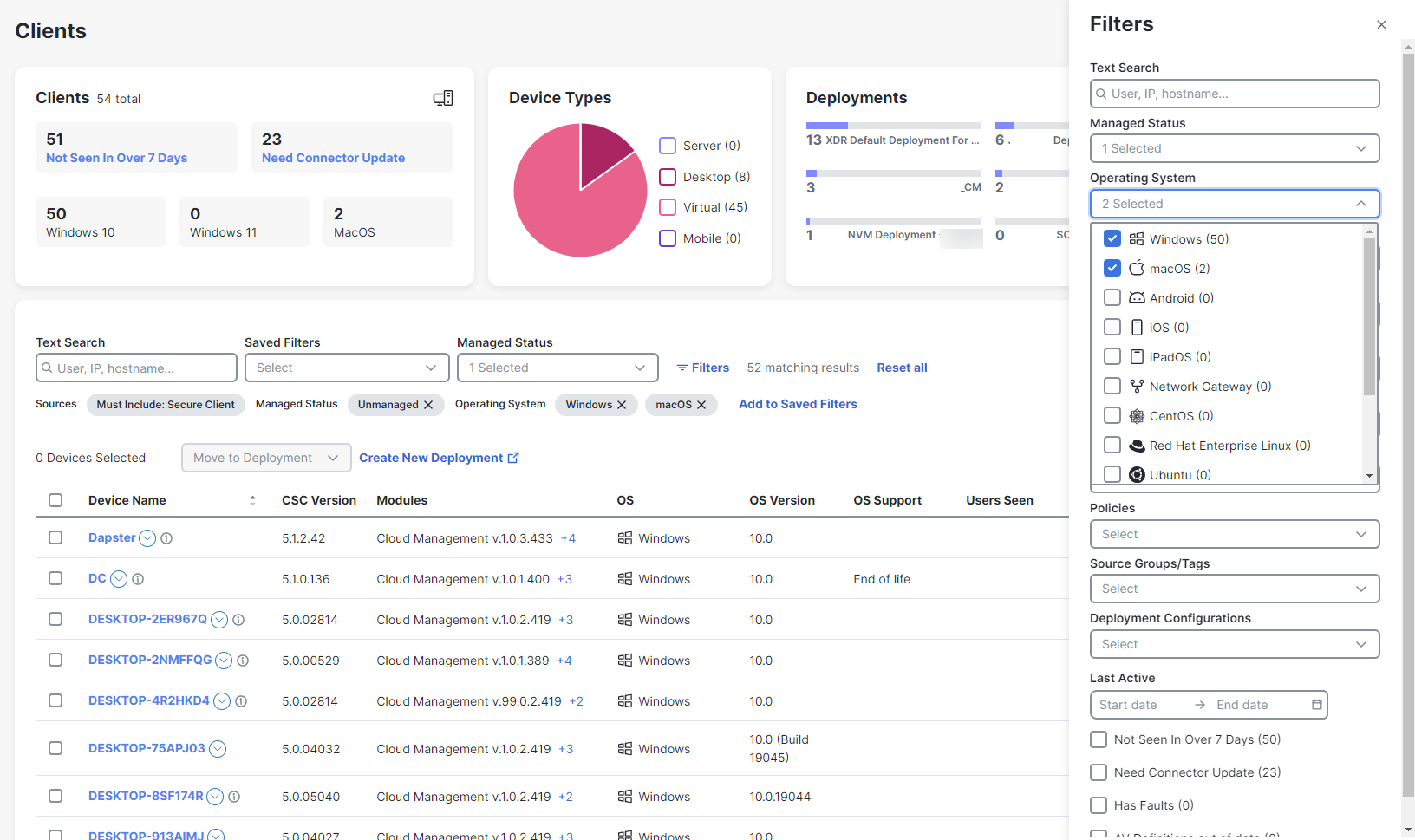
These are just a few examples of how you can quickly search through your device inventory using the powerful filter to help you find what you’re looking for.
At any point, you can save the filter selection you’ve configured and pull it up to use again later, saving you the time of having to build it again. Click Add to Saved Filters to save it in your organization, and all users in the organization will be able to use that filter selection.
To conveniently use a saved filter again, select it from the Saved Filters drop-down list. This added flexibility enables you to continue your search later and pick up where you left off. You can also modify a filter to save a new version of it and share a common filter for use across your organization.
To delete a saved filter, click the Saved Filters drop-down list, then click the ![]() (Delete) icon. Click Delete to confirm.
(Delete) icon. Click Delete to confirm.
You can sort the table by a specific column and select the columns displayed to customize the table for the data you want to view.
You can scroll the list of devices using the scroll bar on the page or the up and down arrow keys on your keyboard. You can also edit the number of rows shown per page at the bottom of the table.
Note: If you have a large number of devices, selecting the last page of the table will cause a loading error to occur. Use filters to reduce the number of devices in the table to avoid the error.
Click the (Sort) icon next to the column headers to sort the table by that column in ascending or descending order.
To reorder the table columns, click and drag a column header to the desired position in the table.
Click the ![]() (Settings) icon to open the Select columns drawer and check the check boxes next to the columns you want displayed in the table.
(Settings) icon to open the Select columns drawer and check the check boxes next to the columns you want displayed in the table.
Click Download CSV to download the table to a spreadsheet file. The file only includes the devices and data in the current table, and if applicable, rows in additional table pages.
Note: Only users with an Administrator role can move devices to a deployment. You can move a maximum of 500 devices at a time.
To move one or more devices to a deployment:
-
Check the check box next to the devices in the table.
-
Click the Move to Deployment drop-down menu in the bulk action bar and choose a deployment.
If you want to create a new deployment, click Create New Deployment in the bulk action bar to open the Deployments page. From this page, Admin users can define a list of all packages and related profiles that must be installed on all computers in a specific deployment within an organization. For more information, see the Deployments help topic.
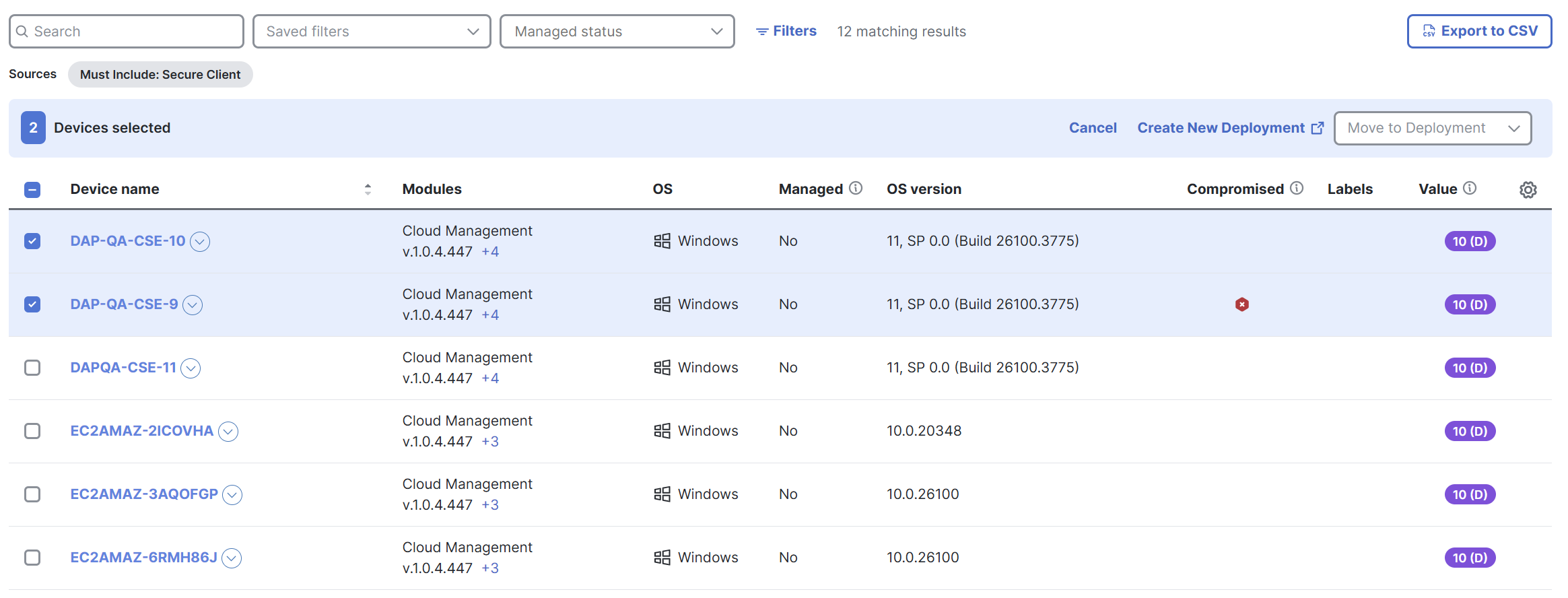
-
Click Move.
Be aware that in doing so, the device(s) will stick to the deployment, and from that point on, even if the Cloud Management client is manually uninstalled and reinstalled from a different deployment, the deployment will not change. All deployment movement or changes for the device(s) will then have to be managed from here by an Admin user.
Note: Secure Client does not manage Secure Endpoint groups or policies. Therefore, Secure Endpoint groups or policies will not update when moving devices to a new deployment, and the devices will retain the initial Secure Endpoint profile settings from the original deployment.
Click a Device Name to open the Device Details drawer.
The Device Details drawers shows the following information about the device:
|
Labels |
Shows all of the labels assigned to the device. If the label was manually assigned, you can click the X (Remove) icon to remove the label from the device. |
|
Value |
The value assigned to the device and whether the value was assigned by a rule, manually, or default. |
|
Operating System |
The operating system running on the device. |
|
Managed |
Shows if a device managed by a device manager that you have linked and that device manager reports that the device is being managed. |
|
Model |
The model information for the device. For example, 13-inch MacBook Pro (Early 2015). |
|
Last Active |
Date the device was last seen. |
|
Local IPs |
Internal IPs for the device. |
|
Public IPs |
External IPs for the device. |
|
Location |
Location of the device. |
|
Associated Users |
Users seen on this device. Click on a user name to see what other devices this user has been seen on. |
|
Macs |
The 12-character alphanumeric attribute that is used to identify the device on a network. |
|
Hardware Id |
The CPU identifier of the device. For macOS and iOS, this is the UUID. |
|
Serial Number |
The serial number for the device. |
To view more information about the device, click View device details in the lower portion of the drawer to open the Device Details page. For more information, see the Device Details help topic.