Runs
View the Runs page to check the status of and inspect the workflow executions in your environment.
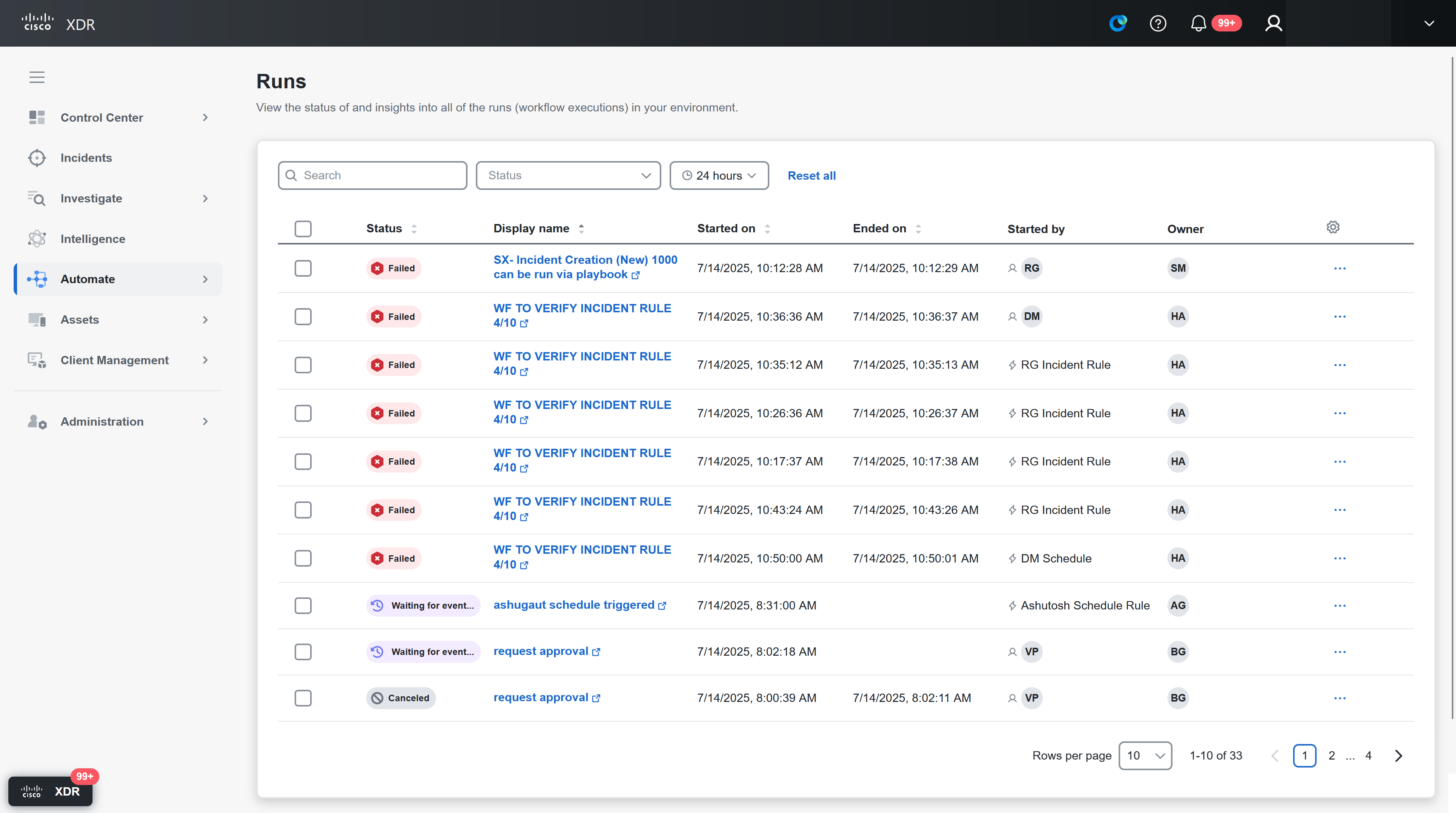
Information about each run is displayed in the table:
-
Sort the rows by certain columns: Status, Display name, Started on, or Ended on. By default, the table lists the latest runs in descending order.
-
View summary and detailed run data (View, Filter, and Search for Runs).
-
Filter the runs displayed in the table according to status, name, and time of occurrence (View, Filter, and Search for Runs).
-
Search for specific runs by name (View, Filter, and Search for Runs).
-
Change the status of a run (Change Run Status).
-
Delete one or more runs (Delete a Run).
By default, run data for parent workflows is retained for 90 days. Optionally, you can purchase an additional data retention period of 180 or 365 days. However, run data for any nested activities such as atomics and sub-workflows is retained for only 30 days. These limits are currently in place to optimize system performance.