View, Filter, and Search for Runs
View run data, choose the status and/or time frame to filter the runs displayed in the table, and search for specific runs.
Enter a full or partial Display name in the Search text box.
Filter the runs displayed in the table by clicking Status and checking the check box next to the status or statuses of the runs you want to view.
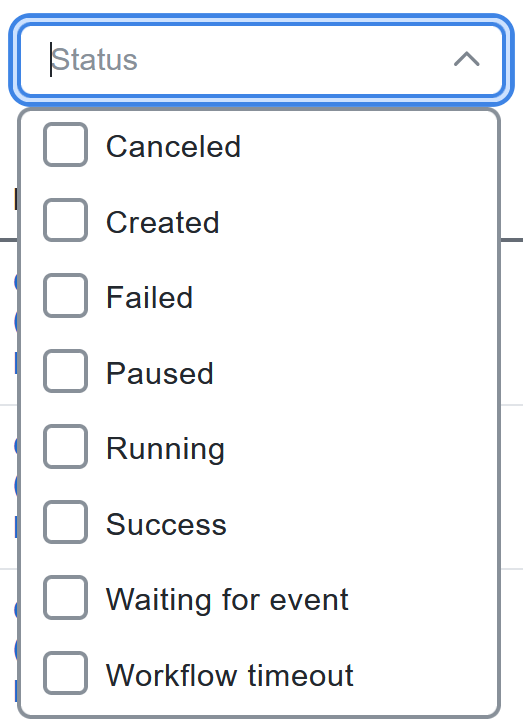
- Canceled - The workflow was manually canceled while it was running.
- Created - The workflow was successfully created and validated but has not yet run.
- Failed - The run did not complete successfully.
- Paused - A currently running workflow has been paused by the user.
- Running - The workflow is currently in a running state but has not yet completed.
- Success - The workflow completed successfully.
- Waiting for event - The workflow is currently waiting for an event or user input to continue.
- Workflow timeout - The workflow has timed out.
The table displays this information for the listed runs:
- Status - Displays the current status of the workflow. The statuses visible depend on the Status filter you have checked.
- Display name - Displays the workflow name.
- Started on - Displays the start date and time of the run.
- Ended on - Displays the end date and time of the run.
- Started by - Displays the username of the user who started the run or if the workflow was started by a playbook task or incident automation rule.
- Owner - Displays the username of the user who created the workflow.
- Actions - Displays the available actions for a run. See Change Run Status and Delete a Run.
When you click on a run's display name, a drawer for the run opens on the right, displaying a summary of the workflow execution to help you quickly understand it at a high level.
The summary includes additional information such as any error messages and variables.
To view more information about the run, click View run details.
-
To bypass the Run drawer and view the run details in a new browser tab, either click the
 (New Tab) icon next to the name or hold down the command (Mac) or Ctrl (Windows) key when you click on the run.
(New Tab) icon next to the name or hold down the command (Mac) or Ctrl (Windows) key when you click on the run. -
With the drawer open, you can click on other runs to view their summaries, enabling you to look through multiple runs more quickly.
-
To close the drawer, click the X at the top-right corner or anywhere on the page outside of the drawer.
When you click View run details to see more information, Automation displays the detailed run data in a Workflow Editor environment. View what the workflow and its activities did, including the run time and which parts succeeded (green) or failed (red).
The Workflow Properties section provides a summary of general information, variables, intent options, prompt response, automation rules, targets, credentials, and output values from the workflow execution.
For example, for an incident response workflow, output values from the workflow execution include the following, which get appended to the notes in the incident's worklog:
-
Started By (Type) - shows the workflow was initiated by a "playbook task" or "incident automation rule"
-
Workflow Result - a string such as "investigation completed" (can also be entered in Markdown language)
-
Workflow Result Code - an auto-populated string, such as "started," "workflow-errored," or "completed-successfully"
Click on each activity to show its particular properties, including output values such as JSON output which you may copy for further use.
To modify the workflow using the Workflow Editor, you can click Edit workflow. You can also click to restart the workflow execution.
