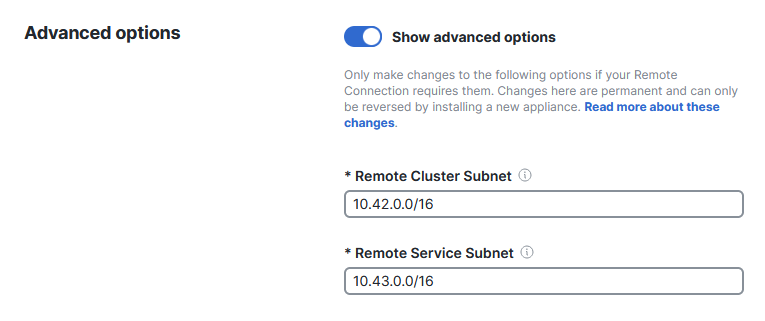Remote Setup and Deployment
Note: Setting up the Automation Remote virtual appliance requires advanced understanding of how to create and manage resources in VMware. If you encounter issues within the vSphere client, contact an administrator in your organization or VMware support.
To configure a new Automation Remote virtual appliance, you must first create the Remote in your Automation tenant. You can then download the appliance and deploy it using VMware vSphere. After you deploy the Remote from VMware, configure targets to use the Remote.
Automation Remote supports the following target types:
The maximum number of Remotes you're allowed to create is 20.
Perform the following steps to create a new Remote on your Automation tenant:
-
Choose Automate > Advanced in the navigation menu.
-
Click the Remotes tab, and click the New remote button on the right.
-
Enter a meaningful Display Name and optional Description.
-
In the Remote Details section, click the DHCP or Static IP radio button to set your DNS type.
If you are using a Static IP, provide the following information:
- IP address in CIDR notation (for example: 192.168.1.100/24)
- List of DNS servers (for example: 192.168.1.1,192.168.1.2)
- Default gateway (for example: 192.168.1.1)
-
If a proxy is required for the Remote to access the internet, click the Requires Proxy toggle and enter the Proxy Address (only SOCKS5 proxies are supported).
-
If you want to override the default subnets and provide private subnets to start the Remote, click the Show advanced options toggle and enter the Remote Cluster Subnet and Remote Service Subnet that you want to use instead of the defaults.
-
Click Save.
The new Remote will be displayed in the list with a status of Not Connected.
Note: In some cases, the default subnets may sometimes collide with your existing network. In such a scenario, you may need to override the default values with whatever subnet you have available. However, any changes you make to the default subnets are permanent and cannot be reversed without installing a new appliance.
Configuration information is unique to each Remote. After you create a Remote in Automation, generate and download its configuration file.
-
On the Remotes page, hover the mouse over the new Remote you just created and click the ellipsis (…) in the Actions column to open the drop-down menu.
-
Choose Connect from the Actions drop-down menu.
-
In the Connect Remote dialog box, click Generate Package.
A file with the Remote configuration will be downloaded to your system. The name of the file will be <remoteName>_remotePackage_<timestamp>.zip. For example, if the name of your Remote is Sample, the file downloaded on June 27, 2025 will be Sample_remotePackage_20250627T211940.zip.
-
Unzip the downloaded package file. The configuration text file named Sample_remoteconfig_20250627T211624.txt will be used later (in Step 11 below).
After you create a Remote in Automation and download its configuration file, you'll download the virtual appliance OVA and use VMware vSphere to deploy it and apply the configuration.
-
On the Remotes page, click the Download Appliance button to download the newest version of the Remote appliance to your computer.
-
To verify that the OVA is complete and not corrupted, compare its file hash against the following:
File Name OVA Name SHA256 Hash xdr-automation-remote-2.7.ova
xdr-automation-remote-6.48.0-66-20250814T2124-433f2d1.ova
add9f72bbb1da43b562f2524e42e36b83c240388da4d0ed3e5448156a834a29d
xdr-automation-remote-2.6.ova
xdr-automation-remote-6.43.0-59-20250522T2115-aa2757c.ova
77419a44c823141e0019b29babc422abdde437ec580efc8d061d3affad84ead2
xdr-automation-remote-2.5.ova
xdr-automation-remote-6.40.0-55-20250411T2359-907dba5.ova
d23cbdb45120efc17aa6c75ffeb007c8e5355b1b29fb81491bb38d655efdc367
xdr-automation-remote-2.4.ova
xdr-automation-remote-6.26.0-34-20240906T1835-f173eb5.ova
12ad60ca30dc74acaee80683c4e248bfff0de44cdab6db76833c5b02f8672804
xdr-automation-remote-2.2.ova
xdr-automation-remote-6.25.0-33-20240823T1754-f173eb5.ova
a30246f1aa78ee18aadbf09df7942d88f55e0270ef34deb3bab0d627f096f00e
xdr-automation-remote-2.1.ova xdr-automation-remote-6.2.0-25-20230821T2007-d895de0.ova b635cb4a9c6c9101c8e902c16f00c2b44f13cd2e147ff4195967dbeeb1535f16 xdr-automation-remote-2.0.ova xdr-automation-remote-6.0.0-23-20230720T1756-d895de0.ova dda58bc0fbbbfee50caaf27f5b319d74d9b261447db9a096f25047b7bc595ecc -
In your VMware vSphere client, right click on the folder you want to deploy the Remote in, and select Deploy OVF Template.
-
Click the Local file radio button, and click Choose Files. Navigate to the Remote OVA you downloaded, and select it.
-
Click Next.
-
Give the virtual appliance a unique name, confirm the location for the virtual machine, and click Next.
-
Click the compute resource where the virtual appliance will be deployed, and click Next.
-
Review the details of the deployment, and click Next.
-
In the list of datastores, choose the datastore you want to use for the virtual appliance, and click Next.
Note: We recommend a minimum of 30 GB of available disk space for an Automation Remote.
-
For each Source Network, click the Destination Network drop-down, choose the network where you want to deploy the virtual appliance, and click Next.
-
On the Customize Template or Customize vApp properties screen, provide the following information:
-
Unique ID and hostname for the virtual appliance.
-
(Optional) SSH public key for SSH access to the appliance (see Generate an SSH Key Pair below).
-
Set Encoded user-data to the contents of the remoteconfig text file (from the remotePackage zip file downloaded in the previous section above).
-
Set a Default user’s password for access to the virtual appliance console (username: ubuntu).
To avoid a setup failure, your password must be at least 14 characters long and...
Contain at least:
-
1 uppercase letter
-
1 lowercase letter
-
1 number
-
1 special character
Not contain:
-
More than 3 identical characters in a row (i.e., 'aaa')
-
More than 3 sequential characters (i.e., '123', 'abc')
-
Your username
-
Common dictionary words
-
-
-
Click Next.
-
Review all of the virtual appliance details, and click Finish.
-
After the virtual appliance deployment completes, click Power On to start the appliance.
When the appliance is online, the Status of the Remote should change from Not Connected to Connected on the Remotes page.
Note: A newly deployed Remote may take up to 10 minutes to show as connected.
After deploying your Automation Remote, you can configure the virtual appliance to use custom NTP servers using these steps:
Note: If you are unsure of the settings to use, contact your network administrator.
-
Sign in to your virtual appliance using one of the following methods:
- Open a console to the VM in vSphere and sign in with your password.
- SSH to the VM using the key pair you created during setup.
-
Open the /etc/chrony/chrony.conf file and change the NTP servers to your preferred servers.
-
Save and close the file.
-
Run the following command to restart the NTP service and verify that the time is correct:
systemctl restart chronyd ; watch chronyc tracking
If you want to use SSH to access your Remote virtual appliance, you must generate a key pair for authentication. You can use any key pair that is valid for a standard Ubuntu authorized_hosts file (for example, RSA or ED25519).
Use the following examples to generate a default RSA key pair.
Linux/macOS
-
Open a terminal and execute the following command:
ssh-keygen -t rsa -b 4096 -f /path/to/output/keypair`(for a 4096-bit RSA key) -
If you want to use a passphrase, enter the passphrase and confirm it. If not, press Enter twice.
A public and private key will be generated at the path you provided:
- keypair will contain the private key
- keypair.pub will contain the public key
Windows
Use the PuTTygen utility to generate a keypair:
- Download PuTTygen. Use the file puttygen.exe located under Alternative binary files.
- Run puttygen.exe.
- To use a passphrase for your key pair, enter it in the Key passphrase and Confirm passphrase fields.
- Select the type of key and key length at the bottom of the window (we recommend a minimum 2048-bit RSA key).
- Click Generate.
- Use the Save public key and Save private key buttons to export the keys.
Configure your on-premises targets to use the Automation Remote virtual appliance.