Configure Dashboards and Cards
You can create multiple dashboards in Cisco XDR to customize your view of data provided by your integrations. The cards on a dashboard presents metrics and data from the integrated products to provide visibility across your security environment and accelerate threat response. After you have added your integrations, the cards that are provided by the underlying products are available to add to your dashboards. If you enabled the option to automatically create a shared dashboard of all the cards associated with the integration, a shared dashboard is automatically created and displayed on the Cisco XDR dashboard for all users.
Note: Only users with the Administrator role assigned can share dashboards with other users within an organization.
You can create up to 20 dashboards and add cards to customize your view. For example, you may want a dashboard for each integration, with cards specific to that integration.
By default, the Private Intelligence, Automation, and Secure Client cards are available for you to add to your dashboard on the Dashboards page. You do not need to add the integrations to access the cards. For details, see Default Cards.
Once you add Cisco integrations to Cisco XDR, the cards that are provided by the products are available for you to add when you customize your dashboard. For details, see Integration Cards.
Perform the following steps to add a new dashboard:
-
Choose Control Center > Dashboards in the left navigation menu and click Customize in the upper right corner of the Dashboards page.
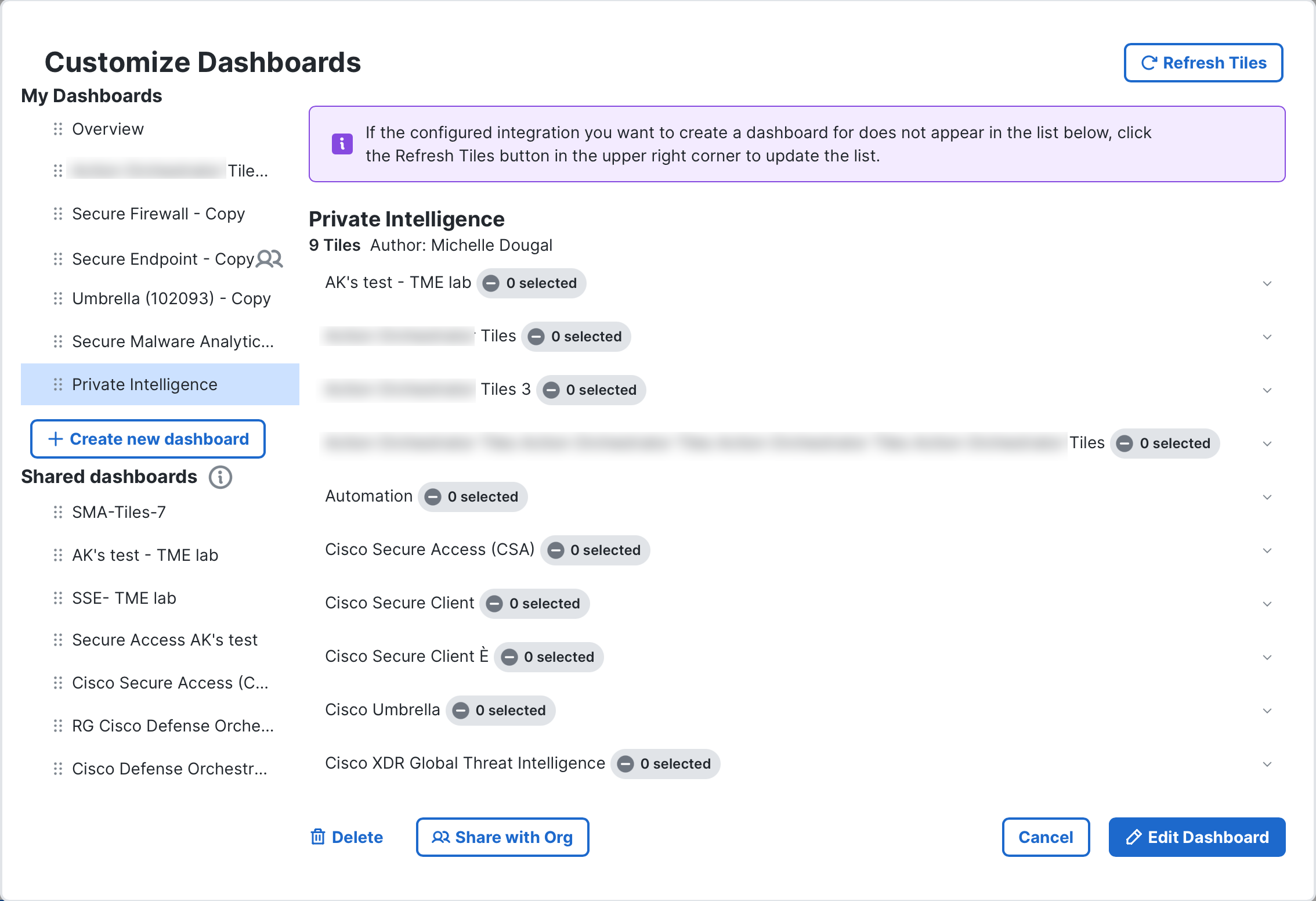
-
Click Create new dashboard in the lower left corner and enter a unique dashboard name in the Dashboard Name field.
Note: The dashboard name is a required field and must be unique, with a maximum length of 32 characters.
-
In the list of integrations, click the
 (Expand) icon to expand the integration name and check the check boxes for the cards to be added to the dashboard. If a configured integration does not appear in the list, click Refresh to update the list of integrations and cards.
(Expand) icon to expand the integration name and check the check boxes for the cards to be added to the dashboard. If a configured integration does not appear in the list, click Refresh to update the list of integrations and cards.You can also click the Add All (to check all check boxes) or Remove All (to uncheck all check boxes) toggle for the specific integration.
The number of cards selected is displayed next to the integration name.
-
Click Save.
The new customized dashboard is displayed on the Dashboards page. If you did not add cards to your new dashboard, a No Control Center Data Found message is displayed on the new dashboard.
You can reorder the newly created dashboards to the position you want them to appear on the Dashboards page. For details, see Reorder Dashboards.
If you are a user with the Administrator role, you can share the new dashboard with other users within your organization. For details, see Share Dashboards.
You can add dashboards shared by administrators within your organization to the My Dashboards area for a customized view of the pre-defined cards.
-
Choose Control Center > Dashboards in the left navigation menu and click Customize in the upper right corner of the Dashboards page.
-
In the Shared dashboards area, select the dashboard you want to add to your list of dashboards and click Copy to My Dashboards.
A copy of the shared dashboard is added to the My Dashboards list and the
 (Share with Org) icon is displayed next to the shared dashboard name.
(Share with Org) icon is displayed next to the shared dashboard name. -
To optionally modifying the name and/or cards of the newly added shared dashboard, click Edit Dashboard and click Save Changes when you have completed editing the new dashboard.
You can reorder how the custom dashboards appear on the Dashboards page.
-
Choose Control Center > Dashboards in the left navigation menu and click Customize in the upper right corner of the Dashboards page.
-
In the My Dashboards area, click the
(Grabber) icon and drag the dashboard to the desired position in the list.
Note: The default SOC Pulse dashboard is always the first dashboard listed. You can only reorder dashboards after the default dashboard.
-
Click the
(Close) icon in the upper right corner to close the dialog box.
Note: You cannot remove the Operational Insights default dashboard.
Perform the following steps to remove a dashboard:
-
Choose Control Center > Dashboards in the left navigation menu and click Customize in the upper right corner of the Dashboards page.
-
Choose the dashboard you want to remove from the Dashboards page in the My Dashboards area and click Delete.
A confirmation message is displayed in the lower portion of the dialog box.
-
Click Delete Dashboard to confirm the action.
If the deleted dashboard is a shared dashboard, the dashboard is removed from My Dashboards area, but it continues to be shared in the Shared dashboards area.
-
Click the
(Close) icon in the upper right corner to close the dialog box.
You can rename your dashboard, add cards, or remove cards. Perform the following steps to modify the cards that display on your dashboard:
-
Choose Control Center > Dashboards in the left navigation menu and click Customize in the upper right corner of the Dashboards page.
-
Choose the dashboard in the My Dashboards area and click Edit Dashboard. You can optionally check or uncheck a check box in the list of available cards without clicking Edit Dashboard to trigger the edit mode.
-
Make your modifications:
-
In the Dashboard Name field, you can modify the name of the dashboard. The dashboard name is a required field and must be unique with a maximum length of 32 characters.
-
In the list of integrations, click the
 (Expand) icon to expand an integration and check (to add) or uncheck (to remove) the check boxes for the cards to be displayed on the dashboard. You can also click the Add All (to check all check boxes) or Remove All (to uncheck all check boxes) toggle for the specific integration.
(Expand) icon to expand an integration and check (to add) or uncheck (to remove) the check boxes for the cards to be displayed on the dashboard. You can also click the Add All (to check all check boxes) or Remove All (to uncheck all check boxes) toggle for the specific integration.
-
-
Click Save Changes.
To remove a card from the selected dashboard, you can click the ![]() (Ellipsis) icon to open the options menu in the upper right corner of the card and choose Remove.
(Ellipsis) icon to open the options menu in the upper right corner of the card and choose Remove.
You can also remove cards from the Customize Dashboards dialog box:
-
Choose Control Center > Dashboards in the left navigation menu and click Customize in the upper right corner of the Dashboards page.
-
Choose the dashboard in the My Dashboards area and click Edit Dashboard. You can optionally uncheck a check box in the list of available cards without clicking Edit Dashboard to trigger the edit mode.
-
Click the
 (Expand) icon to expand the integration name in the list of integrations and uncheck the check boxes for the cards to be removed from the dashboard.
(Expand) icon to expand the integration name in the list of integrations and uncheck the check boxes for the cards to be removed from the dashboard.You can also click the Remove All (to uncheck all check boxes) for the specific integration.
-
Click Save Changes.
Note: Only users with an Administrator role can share dashboards with other users within an organization.
-
Choose Control Center > Dashboards in the left navigation menu and click Customize in the upper right corner of the Dashboards page.
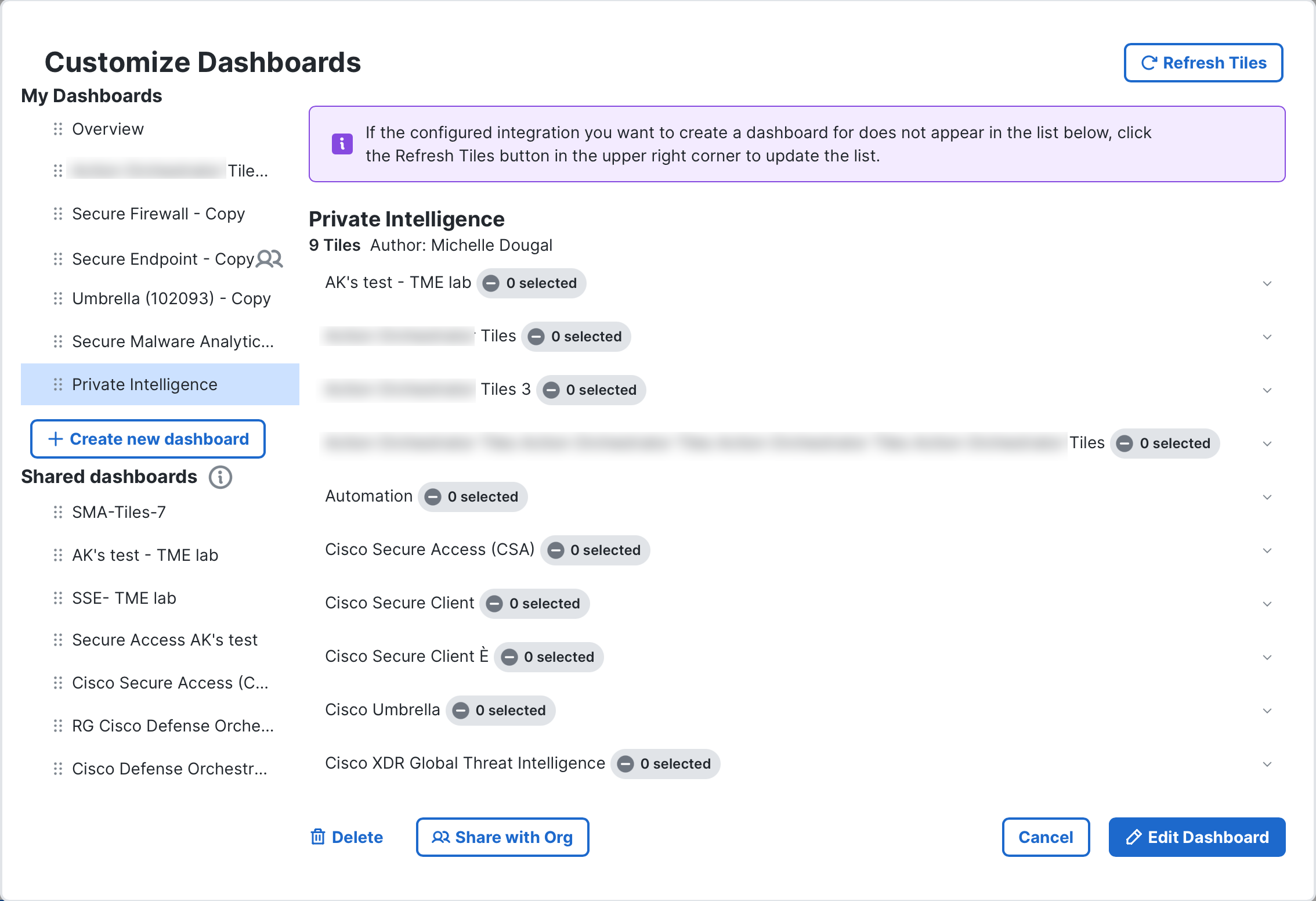
-
In the My Dashboards area, choose the dashboard you want to share with other users within your organization and click Share with Org.
-
Click Share Dashboard to confirm. The dashboard is added to the Shared dashboards list.
-
Click the
(Close) icon to close the dialog box.
To display the selected cards for each dashboard, select the dashboard in the Shared dashboards list.
When adding a new integration, the Create Dashboard check box in the Add Integration area allows admin users to automatically create a shared dashboard of all the cards associated with the integration.
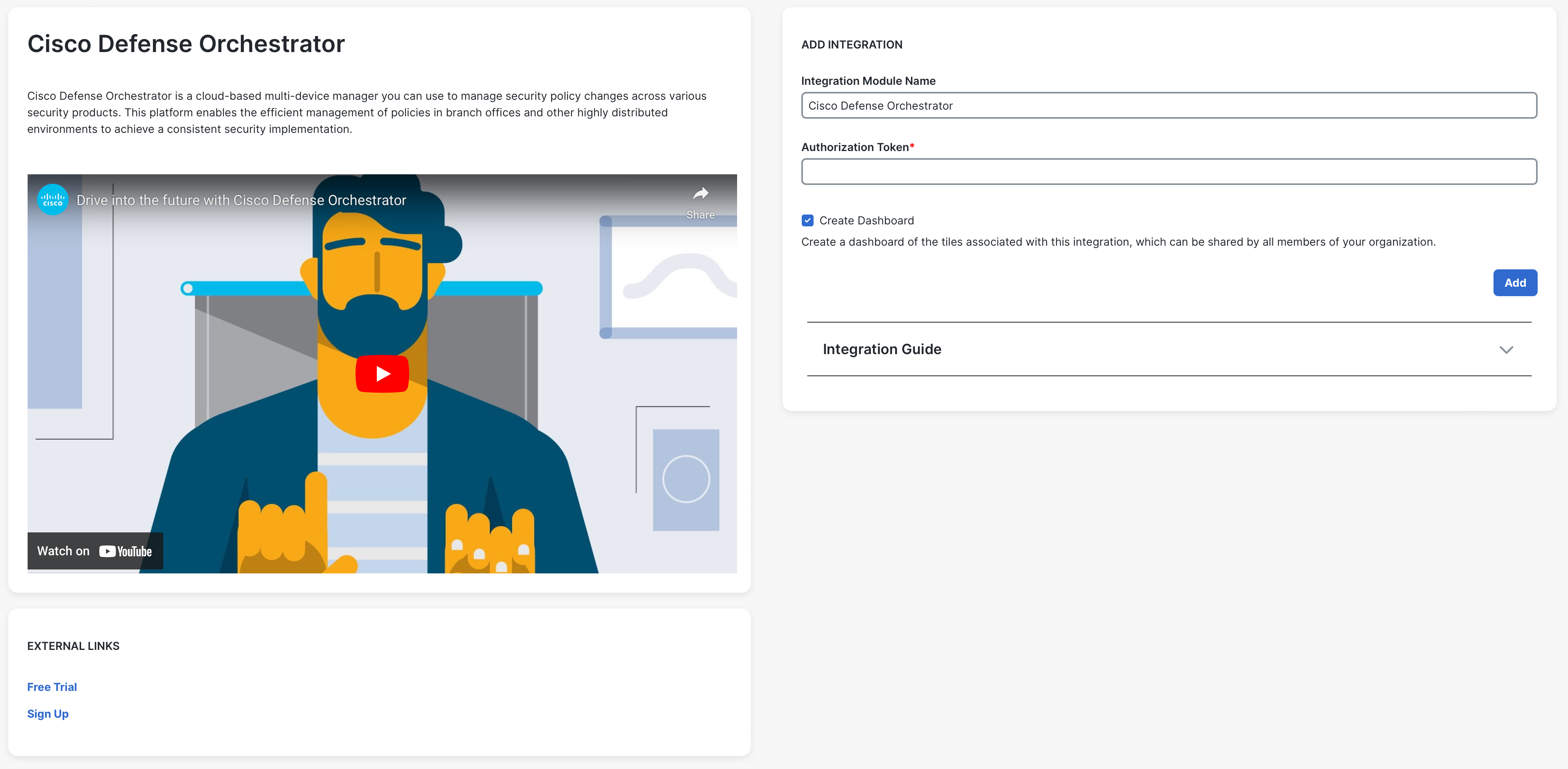
If there are no dashboards configured, the shared dashboard is automatically added to the Customize Dashboards dialog box and displayed on the Dashboards page for all users.
If a dashboard already exists, a popup is displayed on the Dashboards page for users to choose whether to import the shared dashboard. Click Import to add the shared dashboard to the Customize Dashboards dialog box and display it on the Dashboards page.
If there are multiple dashboards to import, you must check the check boxes of the shared dashboards you want to import and click Import Selected.
If you are the author of the shared dashboard, you can make changes to the shared dashboard by modifying the name and/or cards. Other users who are sharing the dashboard will be able to synchronize your edits to their shared version.
-
Choose Control Center > Dashboards in the left navigation menu and click Customize in the upper right corner of the Dashboards page.
-
Choose the shared dashboard in the My Dashboards area and click Edit Dashboard. You can optionally check or uncheck a check box in the list of available cards without clicking Edit Dashboard to trigger the edit mode.
-
Make your modifications:
-
In the Dashboard Name field, you can modify the name of the dashboard. The dashboard name is a required field and must be unique with a maximum length of 32 characters.
-
In the list of integrations, click the
 (Expand) icon and check (to add) or uncheck (to remove) the check boxes for the cards to be displayed on the dashboard. You can also click the Add All (to check all check boxes) or Remove All (to uncheck all check boxes) toggle for the specific integration.
(Expand) icon and check (to add) or uncheck (to remove) the check boxes for the cards to be displayed on the dashboard. You can also click the Add All (to check all check boxes) or Remove All (to uncheck all check boxes) toggle for the specific integration.
-
-
Click Save Changes. The shared dashboard is updated.
-
On the Dashboards page, click Customize Dashboards.
-
Choose the updated shared dashboard in the My Dashboards area and click Push Changes.
-
Click Push Changes to confirm. The shared dashboard is updated with your changes.
-
Click the
(Close) icon to close the dialog box.
Only author of the shared dashboard can remove its own shared dashboard from the Shared Dashboards area.
Note: Removing a shared dashboard does not remove the dashboard from the My Dashboards list.
-
Choose Control Center > Dashboards in the left navigation menu and click Customize in the upper right corner of the Dashboards page.
-
In the Shared dashboards area, choose the dashboard you want to remove and click Delete. You must be the owner of the dashboard.
-
Click Delete Dashboard to confirm the action.
The shared dashboard is no longer shared with other users and it is removed from the Shared Dashboards list. The connection to the dashboard (Sync to Original) is also removed from the shared dashboard.
-
Click the
(Close) icon to close the dialog box.
If changes are made to the shared dashboard by the author, users who are sharing the dashboard can update the shared dashboard by synchronizing to the latest version of the original dashboard.
Note: If you made any changes to the shared dashboard, these will be overwritten by the sync.
-
Choose Control Center > Dashboards in the left navigation menu and click Customize in the upper right corner of the Dashboards page.
-
In the My Dashboards area, choose the shared dashboard and click Sync to Original. The author who originally created the dashboard is displayed under the dashboard name.
-
Click Sync Dashboard to confirm the synchronization.
The list of selected cards is updated to the latest version of the original dashboard.
-
Click the
(Close) icon to close the dialog box.