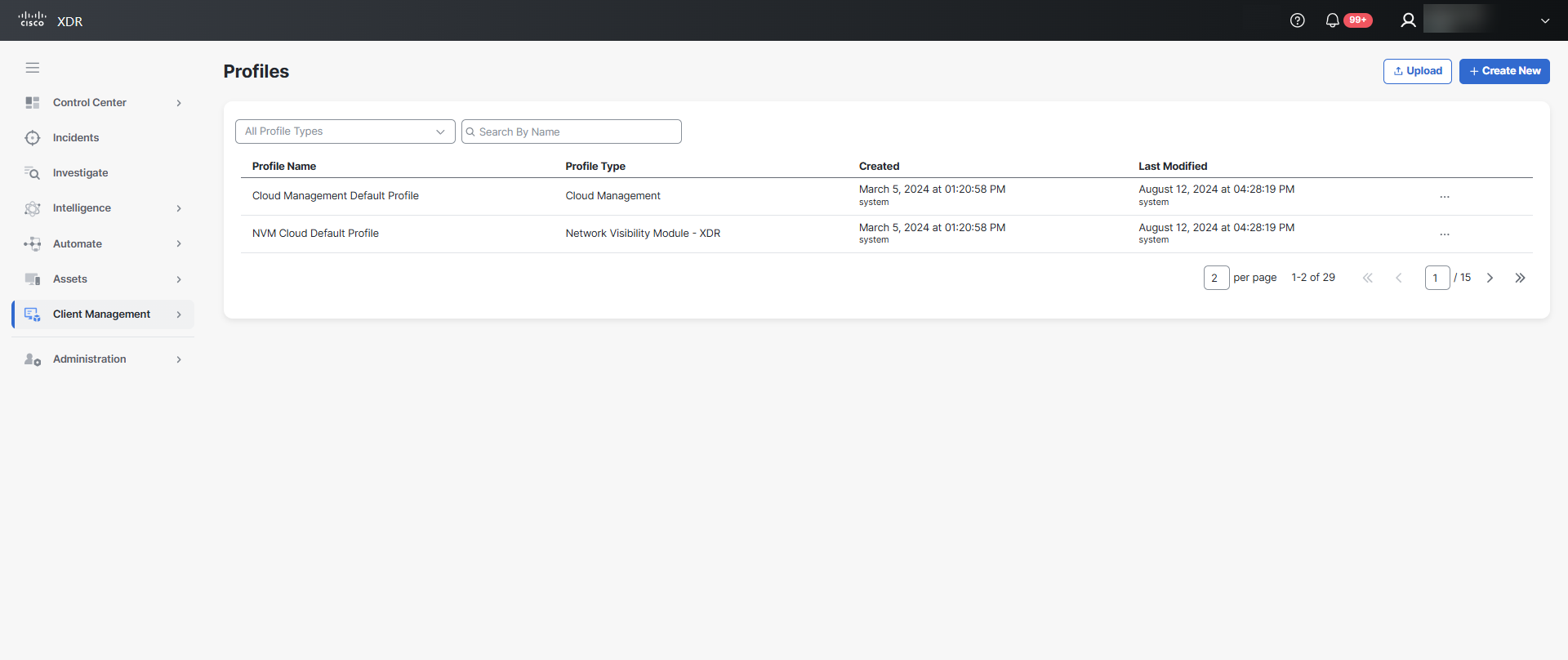Profiles
Note: Only users with an Administrator role can create, edit, and delete profiles.
The Profiles page provides a list of all the Secure Client profiles in your Cisco XDR organization and allows you to create profiles that control the Secure Client endpoint software.
Choose Client Management > Profiles in the navigation menu to open the Profiles page.
The table provides the following information:
|
Column Name |
Description |
|---|---|
|
Profile Name |
The name of the profile. Click the name to go to the Profile Configuration page and view additional information. |
|
Profile Type |
The type of profile. |
|
Created |
The date and time the profile was created, and the user that created the profile. Note: User data might not be available for profiles created before the general availability release of Cisco XDR. |
|
Last Modified |
The date and time the profile was last modified, and the user that modified the profile. |
You can search and sort the profiles to narrow the display.
-
Profile Type - Click the drop-down menu to filter on a profile type.
-
Search By Name - Enter the name of the deployment to find specific deployments.
-
Sort - You can sort the table alphabetically or by date and time. Click the
(Sort) icon next to the column headers to sort the table:
-
Profile Name and Profile Type - Sort in alphabetical ascending or descending order.
-
Created and Last Modified - Sort by oldest or most recent date and time.
-
Cisco XDR includes the following default profiles to help you get started with Secure Client deployments:
-
Cloud Management Default Profile
-
NVM Cloud Default Profile
-
XDR Forensics Default Profile
The Cloud Management and NVM Cloud default profiles are associated with the XDR Default Deployment, which can be installed on your endpoints to improve detections and enrich incidents in Cisco XDR. These profiles can also be applied to any user created deployments. For more information, see the Deployments help topic.
The XDR Forensics default profile is available for any user created deployment and enables remote data collection from endpoints, remote shell, and advanced digital forensics capabilities. If you enable this module for your deployment, you will be able to acquire forensic data from assets within an incident. This profile is only available for Cisco XDR Advantage or Cisco XDR Premier licensing tier.
Note: You cannot edit or delete default profiles. If you want to edit a default profile, copy the profile and modify the copied profile configuration.
To create a new profile:
-
Click Create New in the top right corner of the page.
-
Select the profile type.
-
Click Create.
The Profile Configuration page opens. -
Fill out the form.
For more information about different profile configuration settings, see the Profile Configuration help topic. -
Click Save.
A success message is displayed in the lower right corner of the screen.
To upload an existing profile:
-
Click Upload in the top right corner of the page.
-
Select the profile type, and then click Next.
-
Attach the profile you want to upload, and then click Next.
-
Enter a name for the profile.
-
Click Upload.
A success message is displayed in the lower right corner of the screen, and the Profiles page refreshes with the profile added.
To download a profile configuration file:
-
Click the
 (Ellipsis) icon to open the Options menu.
(Ellipsis) icon to open the Options menu. -
Choose Download. The .json or .xml file will begin downloading.
Note: You can also download a profile from the Profile Configuration page. Click the Profile Name to open the Profile Configuration page and then click Download.
To make a copy of a profile:
-
Click the
 (Ellipsis) icon to open the Options menu.
(Ellipsis) icon to open the Options menu. -
Choose Make A Copy.
The Profile Configuration page opens.Note: You can also copy a profile from the Profile Configuration page. Click the Profile Name to open the Profile Configuration page and then click Make A Copy.
-
Modify the profile configuration settings, if needed. For more information about different profile configuration settings, see the Profile Configuration help topic.
-
Click Save.
To edit a profile:
-
Click the
 (Ellipsis) icon to open the Options menu.
(Ellipsis) icon to open the Options menu. -
Choose Edit Profile to open the Profile Configuration page. From this page, you can edit the profile settings, make a copy of the profile in Cisco XDR, and download the profile configuration file. For more information about different profile configuration settings, see the Profile Configuration help topic.
Note: You can also click the Profile Name to open the Profile Configuration page.
-
Click Save to save any changes to the profile configuration.
To edit a profile name:
-
Click the
 (Ellipsis) icon to open the Options menu.
(Ellipsis) icon to open the Options menu. -
Choose Edit Name.
-
Edit the profile name.
-
Click Save.
Note: Deleting profiles is permanent and cannot be undone.
To delete a profile from the Profiles page:
-
Click the
 (Ellipsis) icon to open the Options menu.
(Ellipsis) icon to open the Options menu. -
Choose Delete.
Note: You can also delete a profile from the Profile Configuration page. Click the Profile Name to open the Profile Configuration page and then click the
 (Delete) icon.
(Delete) icon. -
Click Delete to confirm.
A success message is displayed in the lower right corner of the screen, and the Profiles page refreshes with the profile removed.