Send Email
Use the Send Email activity to send emails from within Automation workflows.
Usage
Complete the following properties to use this activity:
-
Email - Specify the following information or click the Variable Reference icon to choose a variable:
Note: For the To, CC, and BCC inputs, you can specify multiple email addresses separated by commas or each on their own line.
-
From - If your target uses any form of authentication, leave this field blank.
-
To - Enter the email address of the primary recipient.
-
CC - Enter the email addresses of carbon copy recipients.
-
BCC - Enter the email address of blind carbon copy recipients.
-
Subject - Enter the subject line of the email.
-
Message - Enter the body text of the email. You can enter plain text or HTML.
-
Attachments - Enter a file path and name. Click Add to attach additional files.
Note:-
Attachments can have a maximum file size of 10 MB.
-
Email attachments must come from other workflow activities that provide a File Path variable, such as Download File. File types that can be executable or self-contained applications will be blocked.
-
-
Custom Headers - To include custom headers, click Add and enter the Header and Value.
-
Send as HTML - Check the check box to send your email with HTML formatting. If this check box is not checked, the email will be sent as plain text.
-
Continue if One Address is Valid - Check this check box to send the email as long as at least one recipient email address is valid. Invalid addresses will be skipped. If this check box is not checked, the activity will fail if any of the recipient addresses are invalid.
-
Example Email Activity
The following is an example of sending an HTML-formatted email with an attachment that came from a Download File activity:
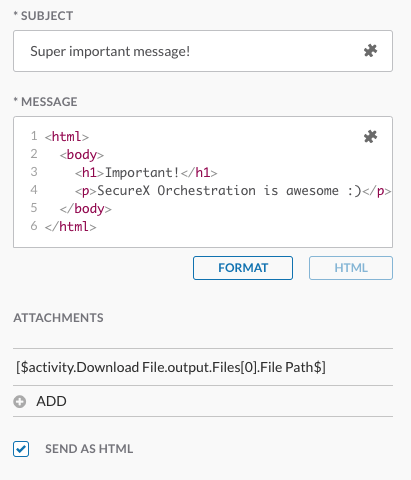
Sending Email with Gmail
You can send email from a Gmail account with an SMTP Endpoint target configured. See the SMTP Endpoint Targets Help topic for more information.