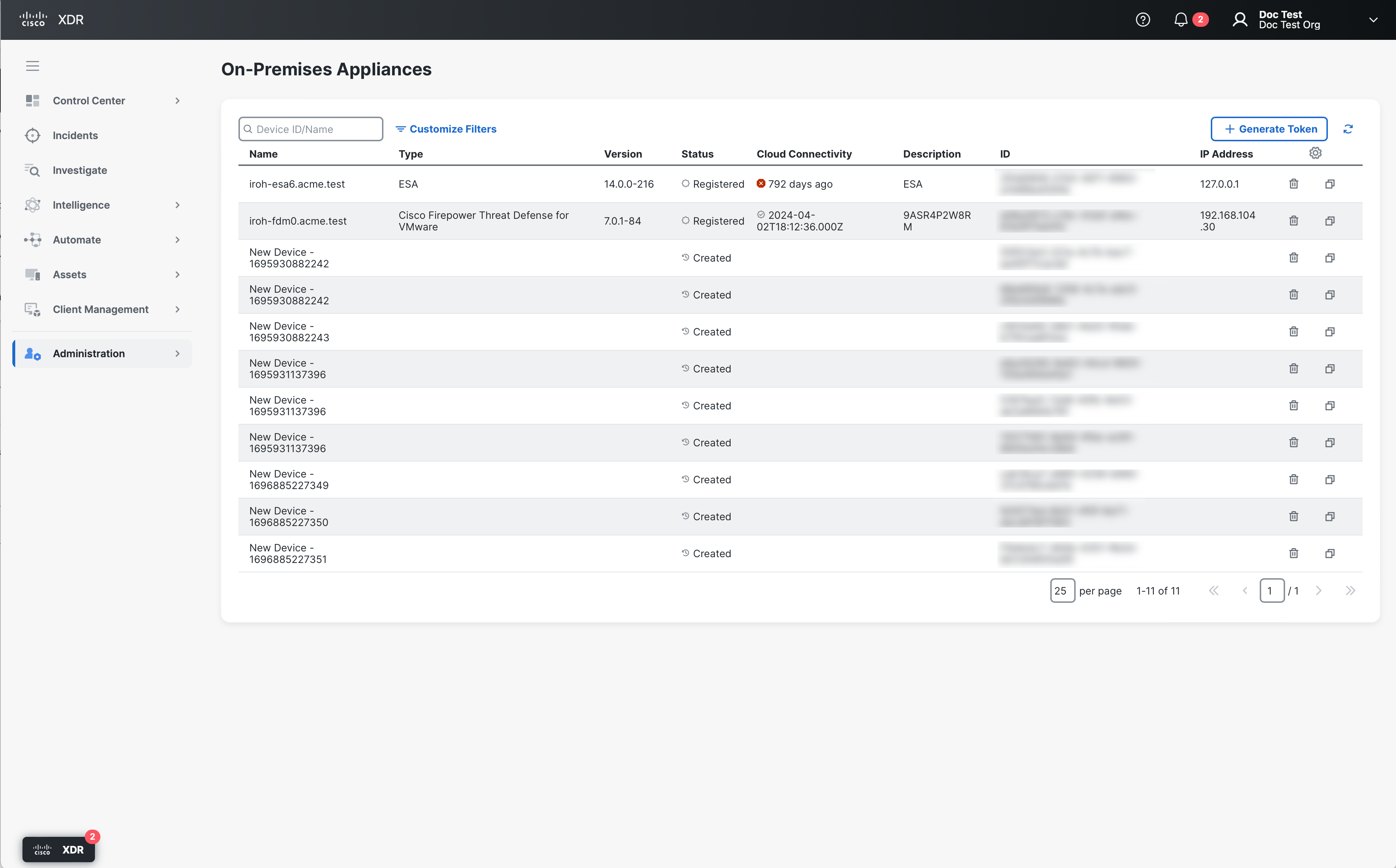On-Premises Appliances
Note: Only users with an Administrator role can manage devices.
The On-Premises Appliances page allows you to view, add, and manage devices. For a device to be integrated with Cisco XDR, it must first be added and registered. Registering a device provides Cisco XDR explicit permissions to access it.
Note: Enable your browser to allow pop-up windows.
-
Choose Administration > On-Premises Appliances in the navigation menu and click Generate Token.
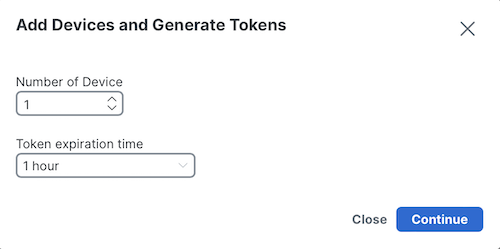
-
Specify the number of devices and the token expiration time (the default is 1 hour), and click Continue.
Note: Expiration time duration needs to only be long enough to use the token to finish registering the product instance with the cloud service.
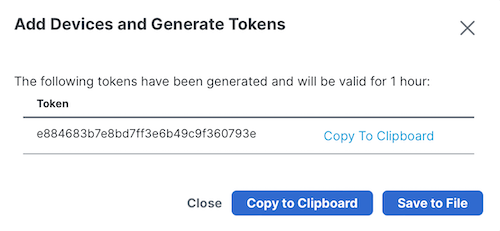
-
Copy the generated token (click Copy to Clipboard or Download TXT) and click Close to exit the dialog box.
-
Confirm the device has been created on the On-Premises Appliances page. New and unused tokens appear in the devices list as New Device with a random number.
-
On the device, insert the token and complete the registration process following the instructions in the documentation for that product.
- On the On-Premises Appliances page in Cisco XDR, confirm that the Status column indicates the device is Registered. You may want to click Refresh to refresh the devices on the page.
Enter the search criteria in the Device ID/Name text box in the upper portion of the page to search for devices by device name or ID. The devices with the device names that match your search criteria are displayed in the list of devices.
To filter which devices get shown in the list of devices, click the ![]() (Filters) icon to the right of the search box. This opens the Advanced Filter dialog box.
(Filters) icon to the right of the search box. This opens the Advanced Filter dialog box.
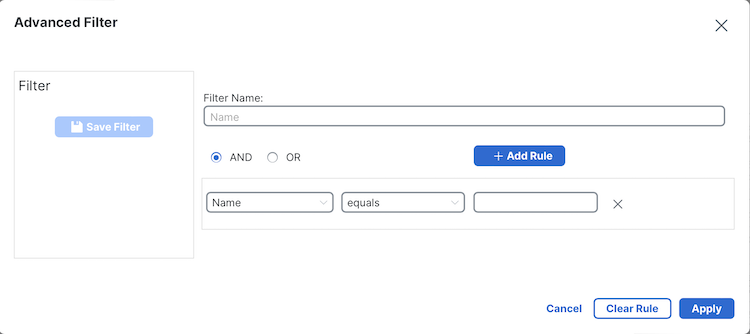
-
Click Add Rule to add one or more rules to the filter.
-
Configure each rule by selecting an element, condition, and value according to what you are searching for.
-
In filters with multiple rules, select a boolean operator:
- AND - Shows the device or devices that meet the conditions of all the rules.
- OR - Shows the device or devices that meet any of the conditions.
-
To delete a rule, click the X to the right of that rule.
-
To delete all rules in this filter, click Clear Rule. Clicking Cancel does the same while also closing the dialog box.
-
To see the results of this filter, click Apply.
-
To remove a filter from the filtered results, click the X to the right of the filter name.
Manage Multiple Filters
To save the first filter, enter a name for it and click Save Filter. The filter gets added to the Filter area. To add subsequent filters, click Add Filter and configure the new filter with its rules and change the default name. The filter gets added to the Filter area and listed under the other filters.
-
To edit a saved filter, click the radio button of the filter and make your changes.
-
To clone a saved filter, click the
 (Copy) icon to the right of that filter and enter a new name for the filter in the Filter Name field.
(Copy) icon to the right of that filter and enter a new name for the filter in the Filter Name field. -
To delete a saved filter, click the
 (Delete) icon to the right of that filter.
(Delete) icon to the right of that filter.
The Status column on the Devices page displays the status of the device.
- Created - Indicates that a token has been generated but not yet used to register a product instance. Devices in the list with this status are placeholders. You can generate a new token to register a device by clicking the
 (Ellipsis) icon in the Actions column and choose Generate Token.
(Ellipsis) icon in the Actions column and choose Generate Token. - Unregistered - Indicates that the device was previously registered. You can register the device again by clicking the
 (Ellipsis) icon in the Actions column and choosing Generate Token to generate a new token.
(Ellipsis) icon in the Actions column and choosing Generate Token to generate a new token. - Registered - The device is registered and integrated with Cisco XDR.
- Choose Administration > On-Premises Appliances in the navigation menu.
- In the list of devices, click the
 (Ellipsis) icon in the Actions column and choose Delete Device to remove the device from the list.
(Ellipsis) icon in the Actions column and choose Delete Device to remove the device from the list. - Click Delete to confirm the action.
You can now add the product integration in Cisco XDR. See Integrations.