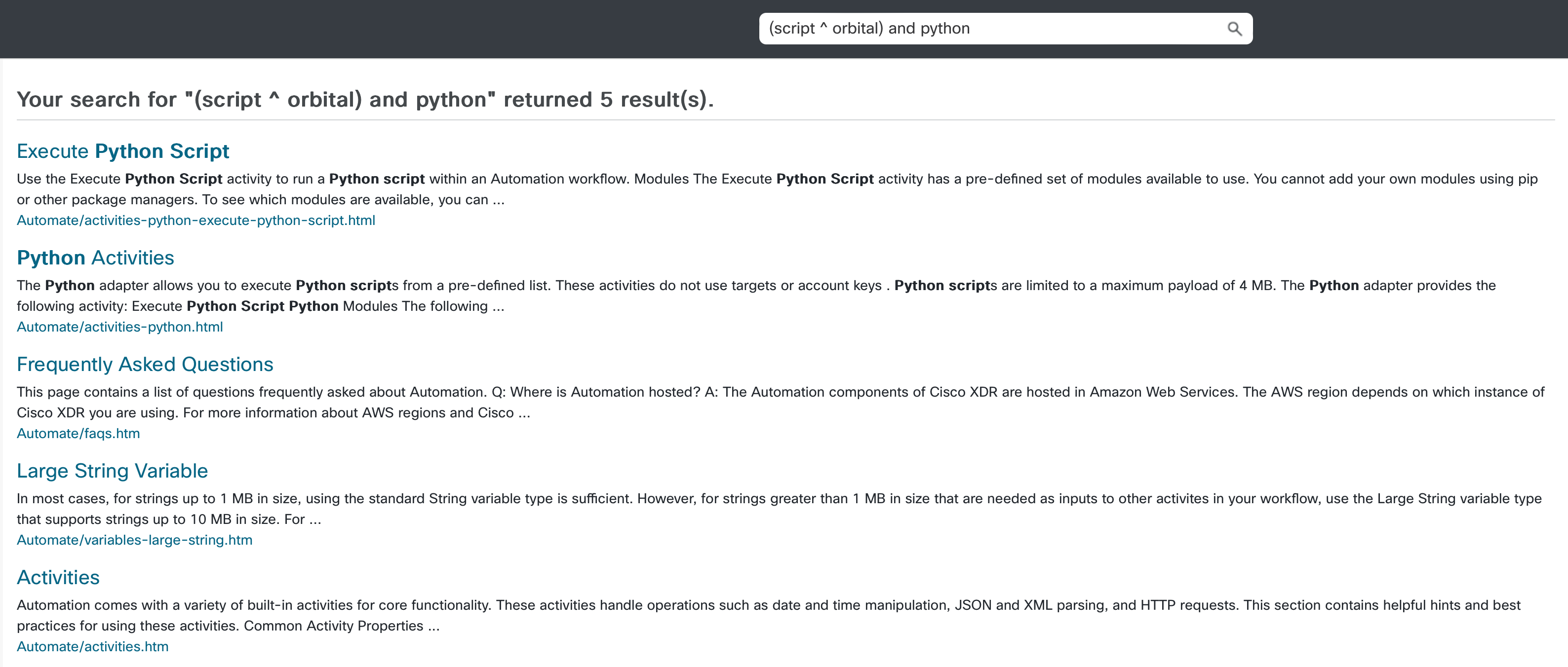Documentation Search
Documentation for Cisco XDR has a built-in search function that allows you to quickly find important information using a search string. This topic describes how search uses search strings and provides some general examples of the search syntax.
Search strings consist of keywords, phrases, and/or boolean operators. They are typed into the Find field, shown in the figure below.

After typing your search string into the field, you will need to either click the ![]() (Search) icon or press the Enter key. Search will then list all of the topics that match your search string beneath the Find field. Refer to the Search Results section below.
(Search) icon or press the Enter key. Search will then list all of the topics that match your search string beneath the Find field. Refer to the Search Results section below.
Keywords
A keyword is a group of characters delimited by spaces. For example, the words script, or endpoint, or python can all be used as a keywords.
If you type multiple keywords into the Find field, each separated by a space, and search the documentation, it will search for each keyword separately and return all topics that contain at least one of them.
Search Phrases
When you type multiple keywords into the Find field, each keyword is searched separately. However, there will be times when you will need to search for an exact phrase or specific character string that includes spaces.
In order to force the search of an exact phrase, enclose your keywords in quotation marks (" "). For example, if you type "python script", that exact phrase will be searched for and only those topics containing that phrase will be returned.
Boolean Operators
Search also allows you to use the following four boolean operators in your search strings. Refer to the Boolean Operators section below for information on using boolean operators.
| Operator | Description |
|---|---|
|
AND |
This operator is used two join to keywords or phrases together. If this operator is used, search must find both keywords or phrases in the topic in order for that topic to be listed in the search results. This operator can be represented by a plus symbol (+), an ampersand (&), or the word AND, which is case insensitive. Additionally, leaving a space between keywords or phrases will imply the use of the AND operator. |
|
OR |
This operator is used to define an either/or search criteria, where search will look for one keyword or phrase or the other keyword or phrase. If search finds either of the keywords or phrases, the topic will be listed in the search results. This operator can be represented using a pipe symbol ( | ) or the word OR, which is case insensitive. |
|
NOT |
This operator is used to exclude a keyword or phrase from the results of a search. The search function will search for the first keyword or phrase and, if found, check to make certain the keyword or phrase appearing after the NOT operator does not exist in the topic. You must use the carat symbol (^) to represent the NOT operator. You cannot use the word NOT. |
|
Parenthesis () |
This operator is used to combine keywords or phrases into complex search strings. Using this operator, the search function will first search for the search string contained in the parenthesis, then search for any search strings outside of the parenthesis. |
Depending on what you are looking for and how precise or detailed you require the results to be, you may need to use a combination of keywords, phrases, and/or boolean operators. We will use this section to provide several examples of the Search function’s general syntax.
Simple Search
Simple searches can be used when you are looking for general or high-level answers, such as which topics in the documentation contain information regarding endpoints. These searches are generally one or more keywords typed into the Find field, having spaces between the keywords.
| Example 1: | endpoint |
In the above example, all the topics that contain the keyword endpoint are displayed under the Find field. Refer to the Search Results section below.
| Example 2: | endpoint python script |
In the above example, all topics that have either one of the keywords or a combination of the three keywords are displayed. In this instance, Search will look for:
-
one of the keywords. i.e. python or script or endpoint
or
-
a combination of two words. i.e. python and script OR python and endpoint, OR script and endpoint
or
-
a combination of all three words. i.e. python and script and endpoint
The results of the search will list them under the Find field. Refer to the Search Results section below.
Single Search Phrase
If you are looking for a specific literal string, such as a name or a function, you will need to surround the entire string, including any spaces in the string, with quotation marks (" ").
| Example: | “python script” |
In the above example, all the topics that contain the string python script are displayed under the Find field. Refer to the Search Results section below.
Boolean Operators
There will be times when you will need to create a more complex search string, one that will provide more detailed and precise results. Creating a complex search string can be accomplished using boolean operators. The following four examples will illustrate the search string syntax of Search’s four boolean operators.
| AND Example: | python AND script |
In the above example, only those topics containing both of the keywords python and script will be listed under the Find field. Refer to the Search Results section below.
| OR Example: |
python OR endpoint |
In the above example, all of the topics that contain either the keyword python or the number endpoint will be listed under the Find field. Refer to the Search Results section below.
| NOT Example: | python ^ endpint |
In the above example, all of the topics that contain the keyword python, but not contain the keyword endpoint will be listed under the Find field. Refer to the Search Results section below.
| Parenthesis Example: | (python AND script) ^ endpoint |
In the above example, Search will find all of the topics that contain the keywords python and script, but will then check the topic to make certain it does not contain the keyword endpoint. If the topic matches the search string, it will be listed in the search results under the Find field. Refer to the Search Results section below.
Once the search has been completed, it will list its results in a pane underneath the Find field, as shown in the figure below.
Each of the results displayed in the results list is a topic where the content matches your search string. Clicking on a search result will take you to that topic.
Highlighted keywords
Depending on the complexity of the search string you type into the Find field, the keywords you use may or may not be highlighted in the topic page.
-
If you type a simple search, search phrase, or simple boolean search into the Find field, the keywords that you are searching for will be highlighted in the corresponding topic.
-
If you type a complex search into the Find field, that is a search string that contains parenthesis, your keywords will not be highlighted. In this instance, you will have to use your browser’s Find on Page function to find your keywords.